在Telegram中看不到头像的原因可能包括:对方设置了隐私限制不显示头像给非联系人、网络连接问题导致图片加载失败,或者是应用本身的bug。检查你的网络设置,并尝试重新启动应用或更新到最新版本可能有助于解决这个问题。如果问题依旧存在,可能需要检查隐私设置或联系对方确认他们的头像设置。

检查个人隐私设置
在Telegram中,看不到头像的一个常见原因是个人隐私设置。了解并调整这些设置可以帮助你解决问题。
- 头像可见性:在Telegram中,你可以选择谁能看到你的头像。默认情况下,头像对所有人可见,但你可以更改设置以限制某些用户或仅限联系人可见。
- 隐私选项:隐私设置通常包括“所有人”、“我的联系人”或“无人”。这些选项决定了谁可以看到你的个人信息,包括头像。
如何修改头像显示权限
- 访问隐私设置:打开Telegram应用,点击左上角的三条横线,进入设置菜单,然后选择“隐私和安全”。
- 调整头像显示权限:在“隐私和安全”菜单中,找到“头像”选项。点击进入后,你可以选择“所有人”、“我的联系人”或“无人”来调整头像的显示权限。
- 保存更改:选择适当的选项后,确保保存更改。新的设置会立即生效,影响头像的可见性。
对比设置前后的变化
- 验证更改效果:在更改头像显示权限后,可以通过查看几个不同联系人的反馈或借助另一台设备来确认变化是否生效。比如,设置为“仅联系人”后,非联系人将无法看到你的头像。
- 测试可见性:通过切换不同的隐私设置(如从“所有人”改为“我的联系人”),观察头像的显示情况是否如预期发生变化,以确保设置正确生效。
通过这些步骤,你可以更好地理解和控制Telegram中头像的隐私设置,确保你的个人信息按照你的偏好进行显示。

确认对方的头像设置
有时候,你无法看到对方的头像,可能是因为对方的隐私设置限制了头像的显示。下面是一些方法来确认并处理这种情况。
是否对非联系人隐藏头像
- 隐私设置影响:在Telegram中,对方可能设置了“仅联系人可见”选项,这意味着只有他们的联系人才能看到他们的头像。
- 验证联系状态:如果你不在对方的联系人列表中,他们的头像可能会对你隐藏。
对方隐私设置的常见配置
- 所有人可见:头像对所有Telegram用户可见。默认设置通常是这样,但用户可以更改。
- 仅联系人可见:只有添加到联系人列表中的用户可以看到头像。这是常见的隐私保护设置。
- 无人可见:头像对所有人隐藏。这种设置不常见,但一些用户为了完全隐私可能会选择此选项。
如何请求对方更改设置
- 礼貌请求:如果你需要看到对方的头像,可以通过私聊礼貌地请求对方更改他们的隐私设置。可以这样说:“你好,为了方便识别,能否将你的头像设置为对所有人可见?”
- 解释理由:清楚地说明你请求更改设置的原因,这样对方更可能理解并接受你的请求。例如,“我们在多个群组中有共同活动,看到头像会更方便沟通。”
- 尊重对方决定:记住,隐私设置是个人选择,对方有权决定他们的信息如何展示。如果他们拒绝或没有回应,尊重他们的决定并尝试其他识别方式。
通过了解对方的隐私设置及其影响,你可以更好地理解为什么有时看不到对方的头像,并通过适当的沟通方式请求他们做出改变。
排查网络连接问题
网络连接问题是导致在Telegram中无法看到头像的常见原因之一。以下是如何检查和解决这些问题的步骤。
检查网络稳定性
- 测试连接速度:使用测速工具(如Speedtest.net)检查你的网络速度和稳定性,确保你有足够的带宽和稳定的连接。
- 切换网络:如果你使用Wi-Fi,可以尝试切换到移动数据,反之亦然,看看问题是否得到解决。
- 重启路由器:有时,简单地重启你的Wi-Fi路由器或调制解调器可以解决临时的网络问题。
解决常见的网络故障
- 检查信号强度:确保你的位置有良好的网络信号。如果信号较弱,尝试移动到信号更强的位置。
- 避免网络拥塞:在网络高峰时段,网络可能会变慢。尝试避开这些时间段,或者减少同时使用网络的设备数量。
- 更新网络驱动:如果你使用的是电脑,确保你的网络适配器驱动程序是最新的。过时的驱动程序可能导致连接问题。
使用网络诊断工具
- 内置诊断工具:许多操作系统提供内置的网络诊断工具。例如,在Windows中,你可以右键点击网络图标,选择“故障排除”以检测并修复常见问题。
- 第三方工具:使用网络诊断工具如PingPlotter或Wireshark,可以帮助你更详细地分析网络连接问题。
- 查看路由器日志:高级用户可以登录到路由器的管理界面,查看日志以获取有关连接问题的更多详细信息。
通过这些步骤,你可以有效地排查和解决网络连接问题,从而确保Telegram能够正常加载所有内容,包括头像。

更新和重启Telegram应用
保持Telegram应用的最新版本有助于确保其正常运行并获得最新的功能和安全补丁。以下是如何更新和重启Telegram应用的详细步骤。
指导如何更新Telegram
- 在Android设备上:
- 打开Google Play商店。
- 点击左上角的三条横线,选择“我的应用和游戏”。
- 在更新列表中找到Telegram,如果有更新可用,点击“更新”按钮。
- 在iOS设备上:
- 打开App Store。
- 点击右下角的“更新”标签。
- 向下滚动找到Telegram,如果有更新可用,点击“更新”按钮。
- 在桌面设备上(Windows/Mac):
- 打开Telegram应用。
- 如果有新版本可用,应用通常会自动提示更新,点击提示中的“更新”按钮。
- 或者,访问Telegram的官方网站,下载并安装最新版本。
重启应用的步骤
- 在Android设备上:
- 打开“设置”,选择“应用”或“应用管理”。
- 找到并选择Telegram应用,点击“强行停止”。
- 返回主屏幕,重新启动Telegram应用。
- 在iOS设备上:
- 双击Home按钮或向上滑动并暂停(具体取决于设备型号),进入多任务管理界面。
- 向上滑动Telegram应用以关闭它。
- 返回主屏幕,重新启动Telegram应用。
- 在桌面设备上(Windows/Mac):
- 关闭Telegram应用,确保它在系统托盘中也已完全退出。
- 重新打开Telegram应用。
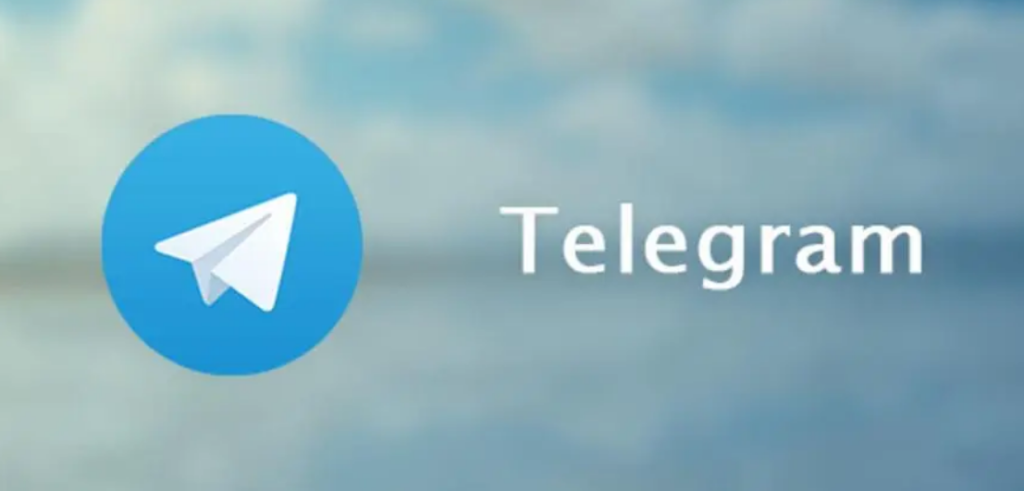
检查更新后的变化
- 启动应用:重新启动Telegram后,观察应用的启动时间和响应速度。
- 加载内容:检查是否能够正常加载所有内容,包括头像、消息和媒体文件。
- 功能测试:尝试使用一些主要功能,如发送消息、查看媒体文件和进行搜索,确保一切正常运行。
- 查看版本号:在应用的设置中,查看当前版本号,确保已经更新到最新版本。
通过这些步骤,你可以确保Telegram应用保持最新,并通过重启解决可能的暂时性问题,从而改善应用的整体性能和稳定性。
Telegram中的隐私设置如何影响头像显示?
Telegram中的隐私设置允许用户选择谁可以看到他们的头像。如果对方将头像的可见性设置为仅对联系人可见,而你不在他们的联系人列表中,你将无法看到他们的头像。
网络连接问题会导致Telegram头像无法显示吗?
是的,不稳定或缓慢的网络连接可能导致Telegram无法加载头像。检查你的网络连接并确保稳定,重启应用或设备可能有助于解决此问题。
如何通过更新和重启Telegram解决头像无法显示的问题?
确保Telegram应用是最新版本,并尝试重启应用以解决可能的暂时性问题。更新应用可以修复已知的错误,重启应用可以清除缓存和临时数据,从而解决头像无法显示的问题。
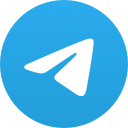 Telegram
Telegram 